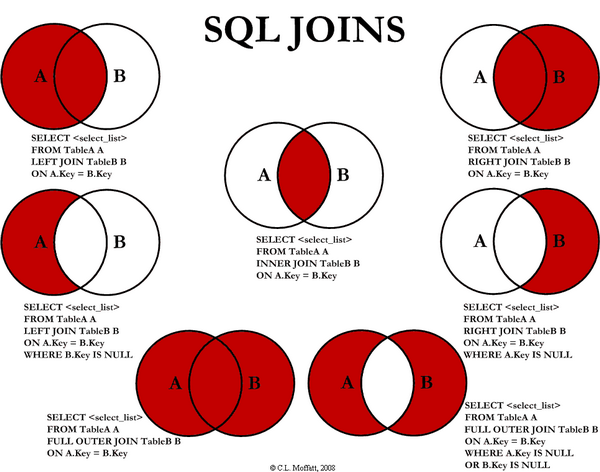
Montagem e Reparação de computadores. Recuperação de dados. Suporte à sua empresa. Solicite já um orçamento! Contacte: errorsolutions.blogspot@gmail.com
Wednesday, October 1, 2014
Friday, May 30, 2014
Winsock Event viewer tracing
Using Event Viewer to Start Winsock Network Event Tracing
When you open Event Viewer, the left pane contains the list of events. Open Applications and Services Logs and navigate to Microsoft\Windows\Winsock Network Event as the source and select Operational.
In the Action pane, select Log Properties and check the Enable Logging check box. Once logging is enabled, you can also change the size of the log file if this is needed.
Winsock network event tracing is now enabled and all you need to do is hit the Refresh action to update the list of events that have been logged. To stop logging, simply uncheck the same radio button.
You may need to increase the log size depending on how many events you want to see. One drawback to using the Event Viewer for Winsock tracing is that it does not load all the string resources so the messages displayed in the Description field (once you select an event) is sometimes hard to read (an argument that should be formatted as hex will be displayed in decimal, for example). However, you can select the Details tab in the event description which shows the raw XML log entry which usually has easier to understand arguments.
Using Event Viewer to Start Winsock Catalog Change Tracing
When you open Event Viewer, the left pane contains the list of events. Open Applications and Services Logs and navigate to Microsoft\Windows\Winsock Catalog Change as the source and select Operational.
In the Action pane, select Log Properties and check the Enable Logging check box. Once logging is enabled, you can also change the size of the log file if this is needed.
Winsock catalog change tracing is now enabled and all you need to do is hit the Refresh action to update the list of events that have been logged. To stop logging, simply uncheck the same radio button.
You may need to increase the log size depending on how many events you want to see. One drawback to using the Event Viewer for Winsock tracing is that it does not load all the string resources so the messages displayed in the Description field (once you select an event) is sometimes hard to read (an argument that should be formatted as hex will be displayed in decimal, for example). However, you can select the Details tab in the event description which shows the raw XML log entry which usually has easier to understand arguments.
Audit service start and stop
Like files and folders, services are access-controlled objects, and
every access-controlled object has a security descriptor.
Part of a service's security descriptor is the system ACL (SACL), which you can use to track access to that object.
The only way to view or change a service's current SACL is through security templates.
To reach the security templates, log on to the server and open the Microsoft Management Console (MMC) Security Templates snap-in.
To create a new template, right-click on the security templates path.
Select New Template, click System Services, then double-click the appropriate service (i.e., Telnet). Select the Define this policy setting in the template check box, then click Edit Security to open the Security for Telnet dialog box.
This dialog box contains the service's ACL, which you can use to fine-tune who has start and stop authority.
Click Advanced, then select the Auditing tab in the Access Control Settings for Telnet dialog box.
As you can see, no auditing is currently enabled on the Telnet service because auditing isn't enabled by default.
Click Add, then add an entry to track successful start and stop events that members of Everyone initiate.
Close all the dialog boxes, then save the template.
Import the template into the MMC Security Configuration and Analysis snap-in, then apply the template.
Now, you can check the Security log for event ID 560 (success audit: object open), where Object Type is SERVICE OBJECT, the Object Name is the short name of the service you're monitoring (in the case of the Telnet Service, TlntSvr), and the logged accesses include Start the service and Stop the service.
Source:
http://windowsitpro.com/systems-management/access-denied-auditing-users-who-might-be-starting-and-stopping-services
Part of a service's security descriptor is the system ACL (SACL), which you can use to track access to that object.
The only way to view or change a service's current SACL is through security templates.
To reach the security templates, log on to the server and open the Microsoft Management Console (MMC) Security Templates snap-in.
To create a new template, right-click on the security templates path.
Select New Template, click System Services, then double-click the appropriate service (i.e., Telnet). Select the Define this policy setting in the template check box, then click Edit Security to open the Security for Telnet dialog box.
This dialog box contains the service's ACL, which you can use to fine-tune who has start and stop authority.
Click Advanced, then select the Auditing tab in the Access Control Settings for Telnet dialog box.
As you can see, no auditing is currently enabled on the Telnet service because auditing isn't enabled by default.
Click Add, then add an entry to track successful start and stop events that members of Everyone initiate.
Close all the dialog boxes, then save the template.
Import the template into the MMC Security Configuration and Analysis snap-in, then apply the template.
Now, you can check the Security log for event ID 560 (success audit: object open), where Object Type is SERVICE OBJECT, the Object Name is the short name of the service you're monitoring (in the case of the Telnet Service, TlntSvr), and the logged accesses include Start the service and Stop the service.
Source:
http://windowsitpro.com/systems-management/access-denied-auditing-users-who-might-be-starting-and-stopping-services
TCP retransmission
You can increase this value with registry key TcpMaxDataRetransmissions
“This entry appears as MSS:
(TcpMaxDataRetransmissions) How many times unacknowledged data is retransmitted
(3 recommended, 5 is default) in
the Local Group Policy Editor. This entry sets the maximum number of
retransmissions of a TCP segment containing data before the connection is
abandoned. The retransmission timeout is doubled with each successive
retransmission on a connection. It is reset when responses resume. The base
timeout value is dynamically determined by the measured round-trip time on the
connection.”
You need to
add this registry key
You can check
more details in Microsoft online documentation:
Wednesday, March 5, 2014
SQL 2008 -system queries
Execution Related Dynamic Management Views and Functions (Transact-SQL)
http://msdn.microsoft.com/en-us/library/ms188068%28v=sql.105%29.aspx
Usage:
select * from sys.dm_exec_xxxxxx
Using Performance Monitor to Find a User-Mode Memory Leak
Using Performance Monitor to Find a User-Mode Memory Leak
Launch Performance Monitor. Add the following counters:
-
Process-->Private Bytes (for each process you want to examine)
-
Process-->Virtual Bytes (for each process you wish to examine)
The Private Bytes counter indicates the total amount of memory that a process has allocated, not including memory shared with other processes. The Virtual Bytes counter indicates the current size of the virtual address space that the process is using.
Some memory leaks appear in the data file as an increase in private bytes allocated. Other memory leaks show up as an increase in the virtual address space.
After you have determined which process is leaking memory, use the UMDH tool to determine the specific routine that is at fault. For details, see Using UMDH to Find User-Mode Memory Leaks.
Using UMDH to Find a User-Mode Memory Leak
UMDH is included in Debugging Tools for Windows. For full details, see UMDH.
Preparing to Use UMDH
If you have not already determined which process is leaking memory, do that first. For details, see Using Performance Monitor to Find User-Mode Memory Leaks.The most important data in the UMDH logs are the stack traces of the heap allocations. To determine whether a process is leaking heap memory, analyze these stack traces.
Before using UMDH to display the stack trace data, you must use GFlags to configure your system properly. GFlags is included in Debugging Tools for Windows.
The following GFlags settings enable UMDH stack traces:
- In the GFlags graphical interface, choose the Image File tab, type
the process name (including the file name extension), press the TAB key,
select Create user mode stack trace database, and then click Apply.Or, equivalently, use the following GFlags command line, where ImageName is the process name (including the file name extension):
gflags /i ImageName +ust
-
By default, the amount of stack trace data that Windows gathers is
limited to 32 MB on an x86 processor, and 64 MB on an x64 processor. If
you must increase the size of this database, choose the Image File tab in the GFlags graphical interface, type the process name, press the TAB key, check the Stack Backtrace (Megs) check box, type a value (in MB) in the associated text box, and then click Apply.
Increase this database only when necessary, because it may deplete
limited Windows resources. When you no longer need the larger size,
return this setting to its original value.
-
If you changed any flags on the System Registry tab, you must restart Windows to make these changes effective. If you changed any flags on the Image File tab, you must restart the process to make the changes effective. Changes to the Kernel Flags tab are effective immediately, but they are lost the next time Windows restarts.
For example, if the symbols for your application are located at C:\MySymbols, and you want to use the public Microsoft symbol store for your Windows symbols, using C:\MyCache as your downstream store, you would use the following command to set your symbol path:
set _NT_SYMBOL_PATH=c:\mysymbols;srv*c:\mycache*http://msdl.microsoft.com/download/symbols
If you need to trace the allocations made by a service, you must set OANOCACHE as a system environment variable and then restart Windows for this setting to take effect.
On Windows 2000, in addition to setting OANOCACHE equal to 1, you must also install the hotfix available with Microsoft Support Article 139071. This hotfix is not needed on Windows XP and later versions of Windows.
Detecting Increases in Heap Allocations with UMDH
After making these preparations, you can use UMDH to capture information about the heap allocations of a process. To do so, follow this procedure:-
Determine the process ID (PID) for the process you want to investigate.
- Use UMDH to analyze the heap memory allocations for this process,
and save it to a log file. Use the -p switch with the PID, and the -f
switch with the name of the log file. For example, if the PID is 124,
and you want to name the log file Log1.txt, use the following command:
umdh -p:124 -f:log1.txt
-
Use Notepad or another program to open the log file. This file
contains the call stack for each heap allocation, the number of
allocations made through that call stack, and the number of bytes
consumed through that call stack.
- Because you are looking for a memory leak, the contents of a single
log file are not sufficient. You must compare log files recorded at
different times to determine which allocations are growing. UMDH can
compare two different log files and display the change in their
respective allocation sizes. You can use the greater-than symbol (>)
to redirect the results into a third text file. You may also want to
include the -d option, which converts the byte and allocation counts
from hexadecimal to decimal. For example, to compare Log1.txt and
Log2.txt, saving the results of the comparison to the file
LogCompare.txt, use the following command:
umdh log1.txt log2.txt > logcompare.txt
- Open the LogCompare.txt file. Its contents resemble the following:
For each call stack (labeled "BackTrace") in the UMDH log files, there is a comparison made between the two log files. In this example, the first log file (Log1.txt) recorded 0x9DF0 bytes allocated for BackTrace00B53, while the second log file recorded 0xF110 bytes, which means that there were 0x5320 additional bytes allocated between the time the two logs were captured. The bytes came from the call stack identified by BackTrace00B53.
+ 5320 ( f110 - 9df0) 3a allocs BackTrace00B53 Total increase == 5320
- To determine what is in that backtrace, open one of the original log
files (for example, Log2.txt) and search for "BackTrace00B53." The
results are similar to this data:
This UMDH output shows that there were 0x5320 (decimal 21280) total bytes allocated from the call stack. These bytes were allocated from 0x14 (decimal 20) separate allocations of 0x428 (decimal 1064) bytes each.
00005320 bytes in 0x14 allocations (@ 0x00000428) by: BackTrace00B53 ntdll!RtlDebugAllocateHeap+0x000000FD ntdll!RtlAllocateHeapSlowly+0x0000005A ntdll!RtlAllocateHeap+0x00000808 MyApp!_heap_alloc_base+0x00000069 MyApp!_heap_alloc_dbg+0x000001A2 MyApp!_nh_malloc_dbg+0x00000023 MyApp!_nh_malloc+0x00000016 MyApp!operator new+0x0000000E MyApp!DisplayMyGraphics+0x0000001E MyApp!main+0x0000002C MyApp!mainCRTStartup+0x000000FC KERNEL32!BaseProcessStart+0x0000003D
The call stack is given an identifier of "BackTrace00B53," and the calls in this stack are displayed. In reviewing the call stack, you see that the DisplayMyGraphics routine is allocating memory through the new operator, which calls the routine malloc, which uses the Visual C++ run-time library to obtain memory from the heap.
Determine which of these calls is the last one to explicitly appear in your source code. In this case, it is probably the new operator because the call to malloc occurred as part of the implementation of new rather than as a separate allocation. So this instance of the new operator in the DisplayMyGraphics routine is repeatedly allocating memory that is not being freed.
in http://msdn.microsoft.com/en-us/library/windows/hardware/ff545410%28v=vs.85%29.aspx
http://msdn.microsoft.com/en-us/library/windows/hardware/ff545405%28v=vs.85%29.aspx
Windows Task Manager columns description
What do the Task Manager memory columns mean?
http://windows.microsoft.com/en-us/windows/what-task-manager-memory-columns-mean#1TC=windows-7
In Task Manager, you can monitor processes running on
your computer by adding columns to the information displayed on the
Processes tab. These columns display information about each process,
such as how much CPU and memory resources the process is currently
using.
-
Open Task Manager by right-clicking the taskbar, and then clicking Start Task Manager.
-
Click the Processes tab. Task Manager shows the processes currently running under your user account. To show processes running for all users, click Show processes from all users.
 If you're prompted for an administrator password or confirmation, type the password or provide confirmation.
If you're prompted for an administrator password or confirmation, type the password or provide confirmation. -
To add more columns, click View, and then click Select Columns. Select the check boxes for the columns you want to see, and then click OK.
| Column | Description |
|---|---|
PID (Process Identifier)
|
A number that uniquely identifies a process while it runs.
|
User Name
|
The user account under which the process is running.
|
Session ID
|
A number that identifies the owner of the process. When multiple users are logged on, each user has a unique session ID.
|
CPU Usage
|
The percentage of time that a process used the CPU since the last update (listed as CPU in the column heading).
|
CPU Time
|
The total processor time, in seconds, used by a process since it started.
|
Memory - Working Set
|
Amount of memory in the private working set
plus the amount of memory the process is using that can be shared by
other processes.
|
Memory - Peak Working Set
|
Maximum amount of working set memory used by the process.
|
Memory - Working Set Delta
|
Amount of change in working set memory used by the process.
|
Memory - Private Working Set
|
Subset of working set that specifically
describes the amount of memory a process is using that can't be shared
by other processes.
|
Memory - Commit Size
|
Amount of virtual memory that's reserved for use by a process.
|
Memory - Paged Pool
|
Amount of pageable kernel memory allocated by
the kernel or drivers on behalf of a process. Pageable memory is memory
that can be written to another storage medium, such as the hard disk.
|
Memory - Non-paged Pool
|
Amount of non-pageable kernel memory allocated
by the kernel or drivers on behalf of a process. Non-pageable memory is
memory that can't be written to another storage medium.
|
Page Faults
|
The number of page faults generated by a
process since it was started. A page fault occurs when a process
accesses a page of memory that's not currently in its working set. Some
page faults require page contents to be retrieved from disk; others can
be resolved without accessing the disk.
|
Page Fault Delta
|
The change in the number of page faults since the last update.
|
Base Priority
|
A precedence ranking that determines the order in which the threads of a process are scheduled.
|
Handles
|
The number of object handles in a process's object table.
|
Threads
|
The number of threads running in a process.
|
USER Objects
|
The number of USER objects currently being
used by the process. A USER object is an object from Window Manager,
which includes windows, menus, cursors, icons, hooks, accelerators,
monitors, keyboard layouts, and other internal objects.
|
GDI Objects
|
The number of objects from the Graphics Device
Interface (GDI) library of application programming interfaces (APIs)
for graphics output devices.
|
I/O Reads
|
The number of read input/output operations
generated by the process, including file, network, and device I/Os. I/O
Reads directed to CONSOLE (console input object) handles aren't counted.
|
I/O Writes
|
The number of write input/output operations
generated by the process, including file, network, and device I/Os. I/O
Writes directed to CONSOLE (console input object) handles aren't
counted.
|
I/O Other
|
The number of input/output operations
generated by the process that are neither a read nor a write, including
file, network, and device I/Os. An example of this type of operation is a
control function. I/O Other operations directed to CONSOLE (console
input object) handles aren't counted.
|
I/O Read Bytes
|
The number of bytes read in input/output
operations generated by the process, including file, network, and device
I/Os. I/O Read Bytes directed to CONSOLE (console input object) handles
aren't counted.
|
I/O Write Bytes
|
The number of bytes written in input/output
operations generated by the process, including file, network, and device
I/Os. I/O Write Bytes directed to CONSOLE (console input object)
handles aren't counted.
|
I/O Other Bytes
|
The number of bytes transferred in
input/output operations generated by the process that are neither a read
nor a write, including file, network, and device I/Os. An example of
this type of operation is a control function. I/O Other Bytes directed
to CONSOLE (console input object) handles aren't counted.
|
Image Path Name
|
The location of the process on the hard disk.
|
Command Line
|
The full command line specified to create the process.
|
User Account Control (UAC) Virtualization
|
Identifies whether User Account Control (UAC)
virtualization is enabled, disabled, or not allowed for this process.
UAC virtualization redirects file and registry write failures to
per-user locations.
|
Description
|
The description of the process.
|
Data Execution Prevention
|
Whether data execution prevention is enabled or disabled for this process. For more information, see What is Data Execution Prevention?
|
Wednesday, February 5, 2014
Silent instalation - InstallShield
Silent Install / Uninstall
A normal (non-silent) setup receives the necessary input from the user in the form of responses to dialog boxes. However, a silent setup does not prompt the user for input, it gathers setup data from the InstallShield Silent response file (.iss file).
A response file contains information similar to what an end user would enter as responses to dialog boxes when running a normal setup. InstallShield Silent reads the necessary input from the response file at run time. The format of response files resembles that of an .ini file, but response files have .iss extensions. A response file is a plain text file consisting of sections containing data entries. The best way to create an InstallShield Silent response file is to run the setup and have InstallShield automatically record and create the response file. If necessary, the response file can be manually edited after it is created.
Note
All passwords are saved in human readable form in the recorded silent setup file.Command line switches for Setup.exe
/f1 or -f1
Specifies an alternate location and name of the response file (.iss file).If this option is used when running InstallShield Silent, the response file is read from the folder/file specified by
If this option is used along with the -r option, the response file is written to the folder/file specified by
If no path defined it will be written at %windir%
/f2 or -f2
Specifies an alternate location and name of the log file created by InstallShield
Silent.By default, Setup.log log file is created and stored in the same directory as that of Setup.inx.
/r or -r
Causes Setup.exe automatically to generate a silent setup file (.iss file)./s or -s
Runs InstallShield Silent to execute a silent setup.Note
Separate multiple command line switches with a space, but do not put a space inside a command line switch (for example, /r /f1Install.iss is valid, but not /r/f1 Install.iss).When using long path and filename expressions with switches, enclose the expressions in double quotation marks. The enclosing double quotes tell the operating system that spaces within the quotation marks are not to be treated as command line delimiters.
Create a response file
- Open a DOS window (Command Prompt).
- Type the directory path of the Setup.exe. If spaces appear in the
path, place quotes around the path. For example:
"C:\my setup dir\Setup.exe" - Type a space, then type the command line switches to use. For example:
"C:\my setup dir\Setup.exe" -r -f1C:\MySilentFile.iss
The above switches record a silent setup file to the file C:\MySilentFile.iss - Press Enter.
The Setup program runs. - Complete the installation or uninstallation process as you normally would.
All responses are recorded for use when Setup is run silently.
Install with the silent option
- Open a DOS window (Command Prompt).
- Type the directory path of the Setup.exe. If spaces appear in the
path, place quotes around the path. For example:
"C:\my setup dir\Setup.exe" - Type a space, then type the command line switches to use. For example:
"C:\my setup dir\Setup.exe" -s -f1C:\MySilentFile.iss -f2C:\install.log
The above switches read a silent setup file at the location C:\MySilentFile.iss - Press Enter.
Setup runs silently without asking for user feedback. - Verify the process was completed properly. For example, if you used Setup to install LanSafe, be sure LanSafe is running properly.
Note
A Setup run in silent mode uses the same settings as the Setup you ran through to create the response file. Essentially, you are creating clone installations.Troubleshooting errors
Setup.log is the default name for the silent setup log file that contains the results of the last run of a silent setup. This file is saved in the same location as the recorded .iss file. The result code shown in the file is one of the following:0 Success.Usually, errors occur because a specified command line switch is invalid or the .iss file has been manually edited incorrectly.
-1 General error.
-2 Invalid mode.
-3 Required data not found in the Setup.iss file.
-4 Not enough memory available.
-5 File does not exist.
-6 Cannot write to the response file.
-7 Unable to write to the log file.
-8 Invalid path to the InstallShield Silent response file.
-9 Not a valid list type (string or number).
-10 Data type is invalid.
-11 Unknown error during setup.
-12 Dialog boxes are out of order.
-51 Cannot create the specified folder.
-52 Cannot access the specified file or folder.
-53 Invalid option selected.
Subscribe to:
Posts (Atom)